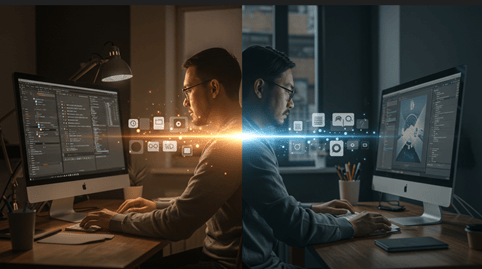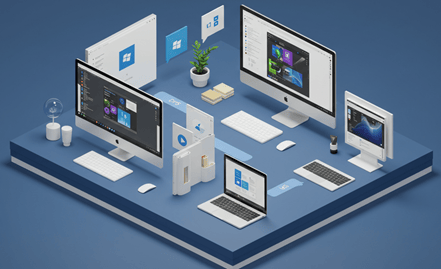Tech enthusiasts, Rejoice!
Seamless Cross-Platform Computing
Unlock the full potential of Windows and Mac with expert insights, tools, and solutions that bridge your digital world.

Unified Expertise
Performance Optimization
Practical Solutions
Struggling with Cross-Platform Challenges?
Are incompatible systems holding you back from peak productivity? Technology shouldn't be a barrier—it should be a bridge.
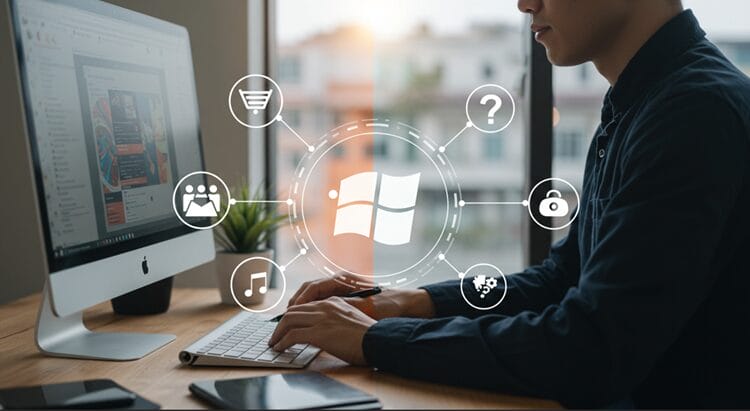
Platform Pain Points:
Our Approach
Key Solutions
Your Cross-Platform Companion We provide targeted solutions that transform technological obstacles into opportunities for seamless computing.
Comprehensive virtualization guides
Software compatibility recommendations
Performance optimization techniques
Troubleshooting strategies
Platform-agnostic productivity tools
Steps to Getting Started
Your Path to Tech Harmony
Begin your cross-platform journey with our expert-curated resources.

1.
Explore Resources
Navigate our extensive collection of Windows and Mac guides.

2.
Apply Insights
Implement practical tips to enhance your computing experience.

3.
Optimize Performance
Transform your tech setup with professional-grade strategies.